Syntaxhighlighter
てぃーだブログで Syntaxhighlighter を設定する (その 1)
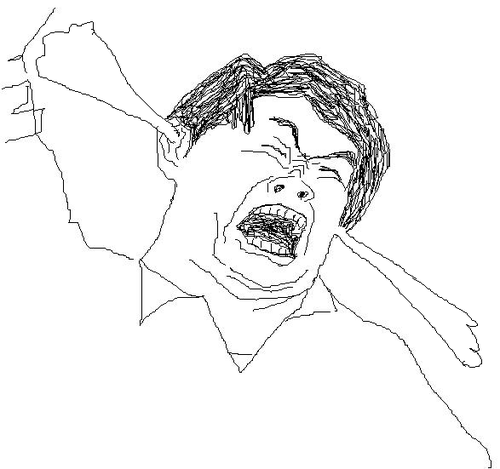
前回で Syntaxhighlighter に必要なファイルをダウンロードして、サーバ領域 (Dropbox 等 Web に公開出来れば OK) にアップロードしました。
それとあわせて外部から Web を通じてアクセス可能な URL のメモをとりました。
今回はてぃーだブログに Syntaxhighlighter を設定します。
てぃーだブログにログインする
設定のためにてぃーだブログの管理画面にログインします。
てぃーだブログ ログイン
まだてぃーだブログのユーザではない場合は以下より新規会員登録が出来ます。
てぃーだブログ 新規会員登録

管理画面にログイン出来たら、左カラムの項目の中から"ブログの設定" -> "テンプレート" をクリックします。

"パソコンで現在設定されているテンプレート" の項目 "テンプレートの編集・再選択" から "カスタマイズ" をクリックします。

"テンプレートのカスタマイズ" 画面に移動します。
Syntaxhighlighter のための テンプレート設定概要
ここでは以下の設定が出来ます。
スタイルシート (全体のスタイル (デザイン) 等の設定)
トップページ (ブログのトップページにアクセスしたときの設定)
個別記事 (個別記事のページにアクセスしたときの設定)
アーカイブ (過去記事等のページにアクセスしたときの設定)
上記すべてに手を入れますが、"トップページ", "個別記事", "アーカイブ" はすべて同じ設定になります。"スタイルシート" はさわりません。
次回で上記テンプレートの編集をしますが、その前に前回メモした URL を改めて確認します。
Syntaxhighlighter のファイルにアクセスするための URL の再確認
example.jp というドメインの Web 公開領域を例にします。
この領域に syntax/ というフォルダを作ってscripts/ と styles/ の両フォルダをアップロードしたとすると URL は以下の様になります。
http://example.jp/syntax/styles/shCore.css
http://example.jp/syntax/styles/shThemeDefault.css
http://example.jp/syntax/scripts/shCore.js
http://example.jp/syntax/scripts/shBrush***.js (*** は希望するプログラミング言語の名前)
これを持って次回へ続きます。
Syntaxhighlighter の記事
設定のためにてぃーだブログの管理画面にログインします。
てぃーだブログ ログイン
まだてぃーだブログのユーザではない場合は以下より新規会員登録が出来ます。
てぃーだブログ 新規会員登録

管理画面にログイン出来たら、左カラムの項目の中から"ブログの設定" -> "テンプレート" をクリックします。

"パソコンで現在設定されているテンプレート" の項目 "テンプレートの編集・再選択" から "カスタマイズ" をクリックします。

"テンプレートのカスタマイズ" 画面に移動します。
Syntaxhighlighter のための テンプレート設定概要
ここでは以下の設定が出来ます。
スタイルシート (全体のスタイル (デザイン) 等の設定)
トップページ (ブログのトップページにアクセスしたときの設定)
個別記事 (個別記事のページにアクセスしたときの設定)
アーカイブ (過去記事等のページにアクセスしたときの設定)
上記すべてに手を入れますが、"トップページ", "個別記事", "アーカイブ" はすべて同じ設定になります。"スタイルシート" はさわりません。
次回で上記テンプレートの編集をしますが、その前に前回メモした URL を改めて確認します。
Syntaxhighlighter のファイルにアクセスするための URL の再確認
example.jp というドメインの Web 公開領域を例にします。
この領域に syntax/ というフォルダを作ってscripts/ と styles/ の両フォルダをアップロードしたとすると URL は以下の様になります。
http://example.jp/syntax/styles/shCore.css
http://example.jp/syntax/styles/shThemeDefault.css
http://example.jp/syntax/scripts/shCore.js
http://example.jp/syntax/scripts/shBrush***.js (*** は希望するプログラミング言語の名前)
これを持って次回へ続きます。
Syntaxhighlighter の記事
ここでは以下の設定が出来ます。
スタイルシート (全体のスタイル (デザイン) 等の設定)
トップページ (ブログのトップページにアクセスしたときの設定)
個別記事 (個別記事のページにアクセスしたときの設定)
アーカイブ (過去記事等のページにアクセスしたときの設定)
上記すべてに手を入れますが、"トップページ", "個別記事", "アーカイブ" はすべて同じ設定になります。"スタイルシート" はさわりません。
次回で上記テンプレートの編集をしますが、その前に前回メモした URL を改めて確認します。
Syntaxhighlighter のファイルにアクセスするための URL の再確認
example.jp というドメインの Web 公開領域を例にします。
この領域に syntax/ というフォルダを作ってscripts/ と styles/ の両フォルダをアップロードしたとすると URL は以下の様になります。
http://example.jp/syntax/styles/shCore.css
http://example.jp/syntax/styles/shThemeDefault.css
http://example.jp/syntax/scripts/shCore.js
http://example.jp/syntax/scripts/shBrush***.js (*** は希望するプログラミング言語の名前)
これを持って次回へ続きます。
Syntaxhighlighter の記事
example.jp というドメインの Web 公開領域を例にします。
この領域に syntax/ というフォルダを作ってscripts/ と styles/ の両フォルダをアップロードしたとすると URL は以下の様になります。
http://example.jp/syntax/styles/shCore.css
http://example.jp/syntax/styles/shThemeDefault.css
http://example.jp/syntax/scripts/shCore.js
http://example.jp/syntax/scripts/shBrush***.js (*** は希望するプログラミング言語の名前)
これを持って次回へ続きます。
Syntaxhighlighter の記事
Syntaxhighlighter のオプション設定 (からの done)
てぃーだブログの記事投稿で Syntaxhighlighter を設定する
てぃーだブログで Syntaxhighlighter を設定する (その 2 : 設定完了)
てぃーだブログで Syntaxhighlighter を使うためにファイルをダウンロードする
てぃーだブログで Syntaxhighlighter を使う前に
てぃーだブログで Syntaxhighlighter ...
てぃーだブログの記事投稿で Syntaxhighlighter を設定する
てぃーだブログで Syntaxhighlighter を設定する (その 2 : 設定完了)
てぃーだブログで Syntaxhighlighter を使うためにファイルをダウンロードする
てぃーだブログで Syntaxhighlighter を使う前に
てぃーだブログで Syntaxhighlighter ...




